*** IMPORTANT NOTE:
Please note that there is a difference between downloading, installing, and activating a particular version of Studio One, in order to unlock that version’s features and content.
When you download and install Studio One from any source, you are installing the build of that version - 6.0, 6.0.1, 6.1.0, 6.2.3, 6.3.2, etc. In order to unlock the core content for your registered version - Demo, Artist, or Professional - you must activate the installed build using the 28-digit product code or the offline 16-digit product key depending on your type of activation. The process of activation will then release the content for the registered version within Studio One once properly activated.
* Below you will find instructions on downloading and installing Studio One from your user account. The online and offline activation process is linked below at the bottom of this article.
* The build located for download in your user account will always be the latest build available for that registered version.
If you are not already logged into your PreSonus user account, log into your account: https://my.presonus.com/
Follow the steps below.
- Locate the [Products] tab at the upper right hand of the user section of your account. Click this button to view your registered product lists.
- Select the [Software] button in your user account to view your registered software listings.
- Press the [Direct Download] button to start the Studio One download for your operating system.
- Clicking either the product name, or the
 arrow, will open a new page that has your Studio One download listings.
arrow, will open a new page that has your Studio One download listings.
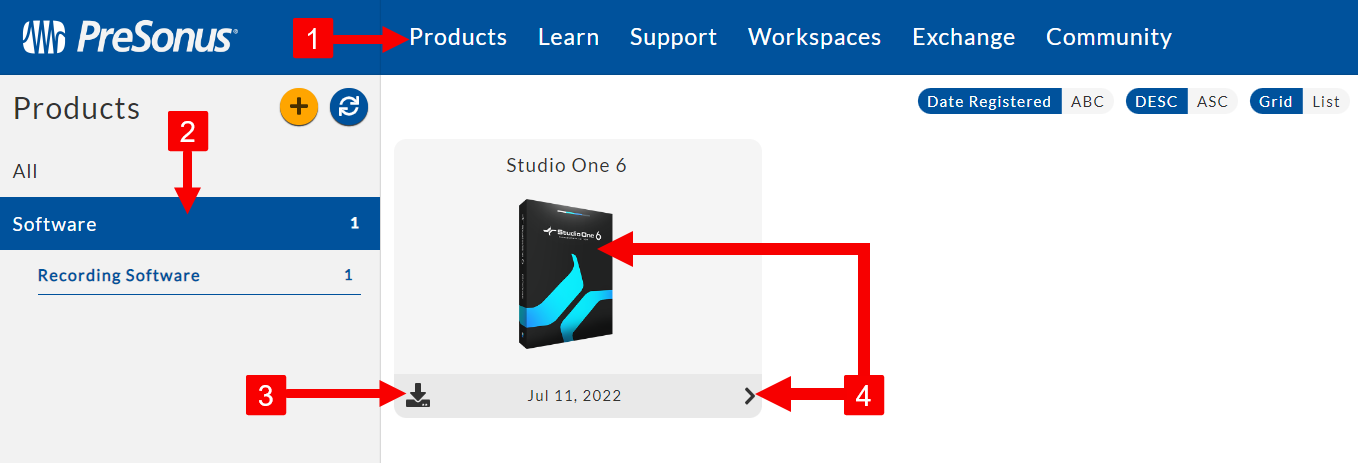
The Studio One download page.
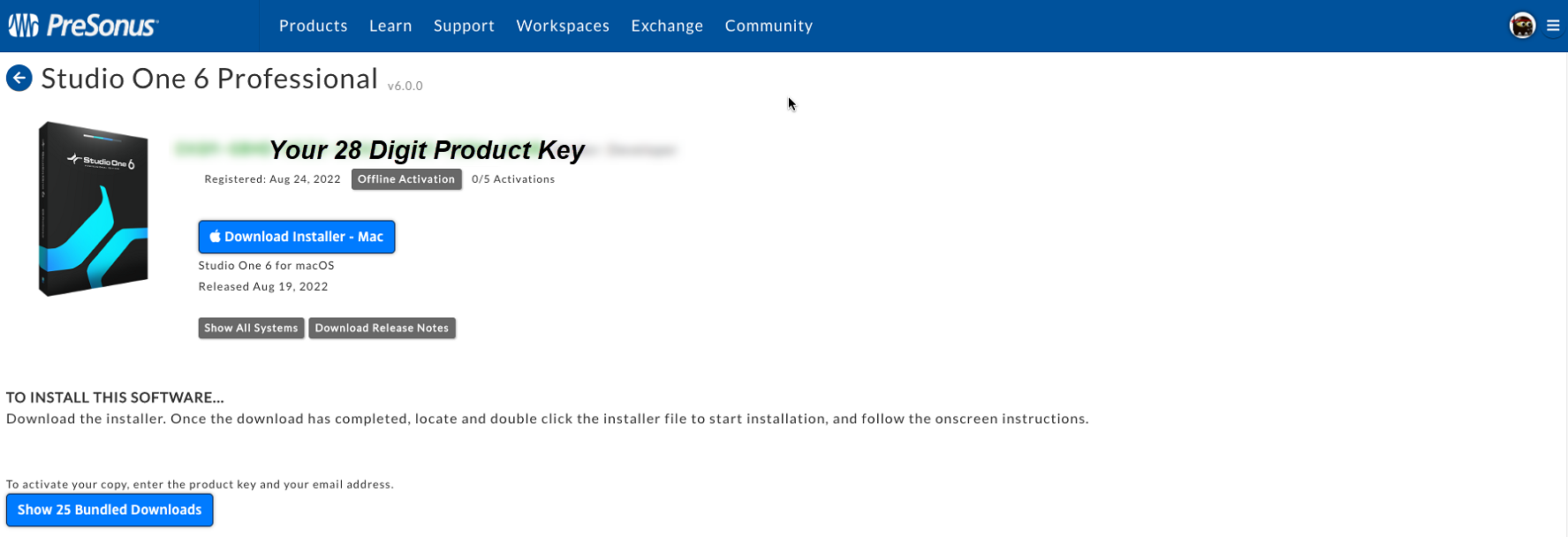
Click [Download Installer - Mac] to download Studio One.
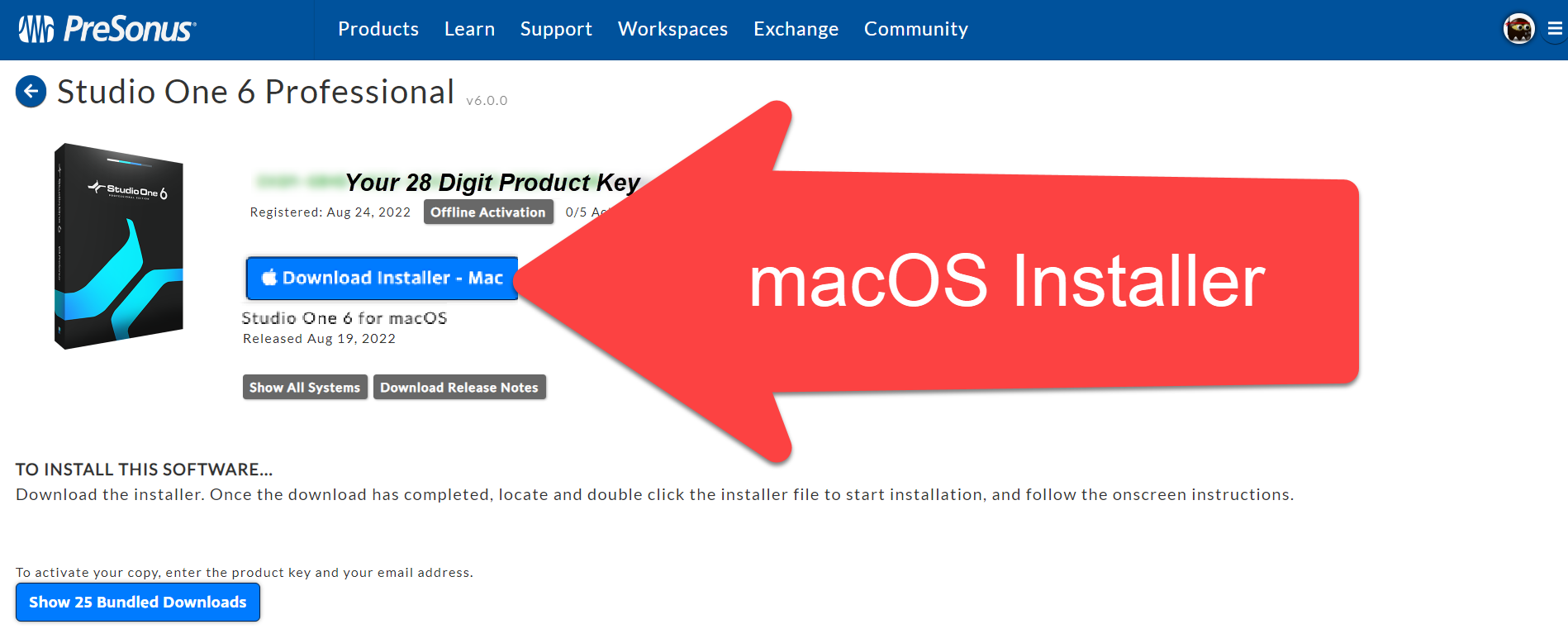
Windows users:
[2c] Software Install Studio One 6 (Windows) : Install Studio One 6 PC
Note: Studio One 6 is only compatible with 64-bit operating systems. There is no longer a 32-bit version.
After you download the Studio One 6 installer...
- Open the Studio One 6.dmg file.
- Left click, hold, then drag-and-drop the Studio One 6 icon onto the Applications folder to install the Studio One 6 software.
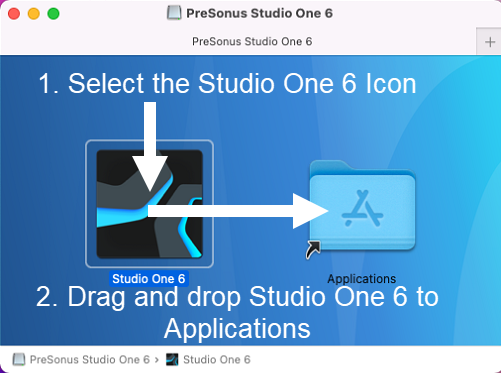
Once Studio One is properly installed into the Applications folder of your Mac, you can drag and drop it to your Mac's "Dock" to create an alias (shortcut) to the original program file, which will continue to reside in the Applications folder.
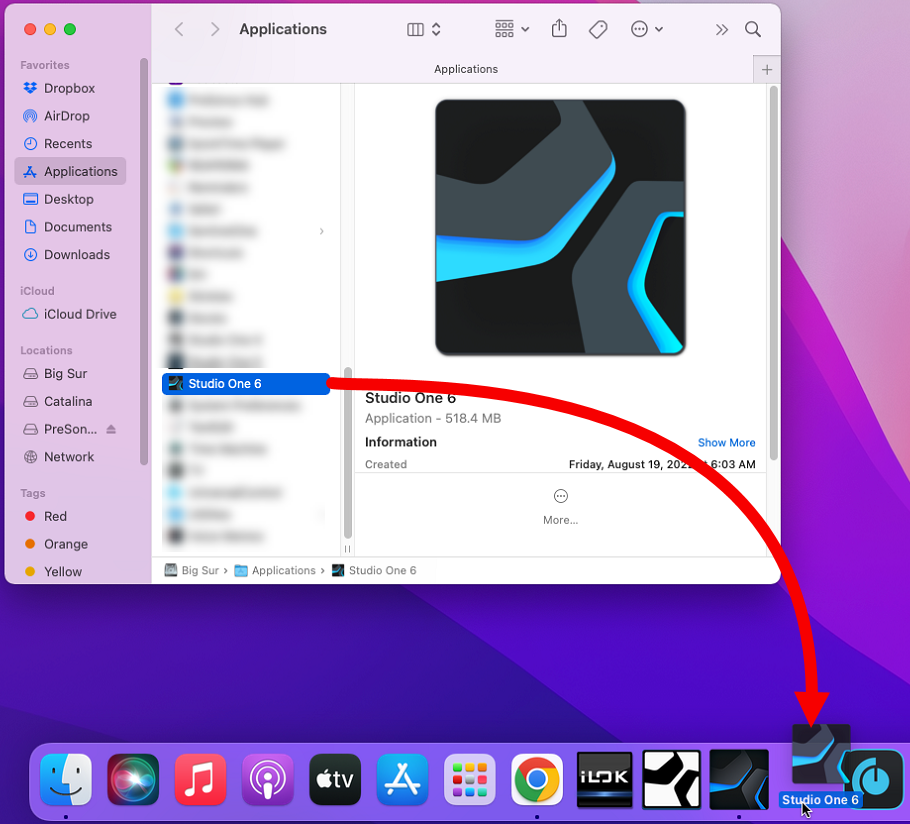
It is safe to eject the Studio One 6 mounted drive from your desktop.
1. Right-click the Studio One 6 icon on your desktop.
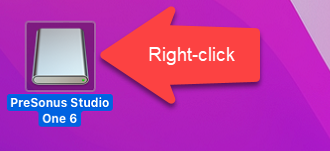
2. Press [Eject "Presonus Studio One 6"]
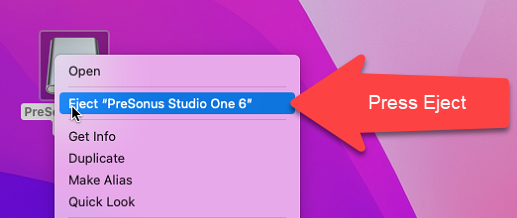
Next Article: Studio One 6 Activation
• If your computer will be connected to the internet when using Studio One 6, please do an ONLINE activation:
- [3] Studio One 6: Software Activation (Online Computer)
• If your computer will not be connected to the internet when using Studio One 6, please do an OFFLINE activation: