For some Mac users, you may receive a permissions error when starting Studio One or when trying to install Extensions from the Studio One>Studio One Extensions menu. This can happen if you have a 3rd-party application that has changed the permissions on that folder. Below are the two error messages that pertain to this issue...
Note: The permissions fix in this article will also resolve an activation issue with the PreSonus Hub. If it does not resolve your issue, open the "Keychain Access" utility from the Utilities folder under Applications, right-click the option for "Login" over on the left-hand side of the Keychain Access app, and choose "Lock Keychain "Login."" You can then right-click "Login" and choose to unlock it. Enter your Mac password, re-start Studio One or the Hub, and try logging in once more.
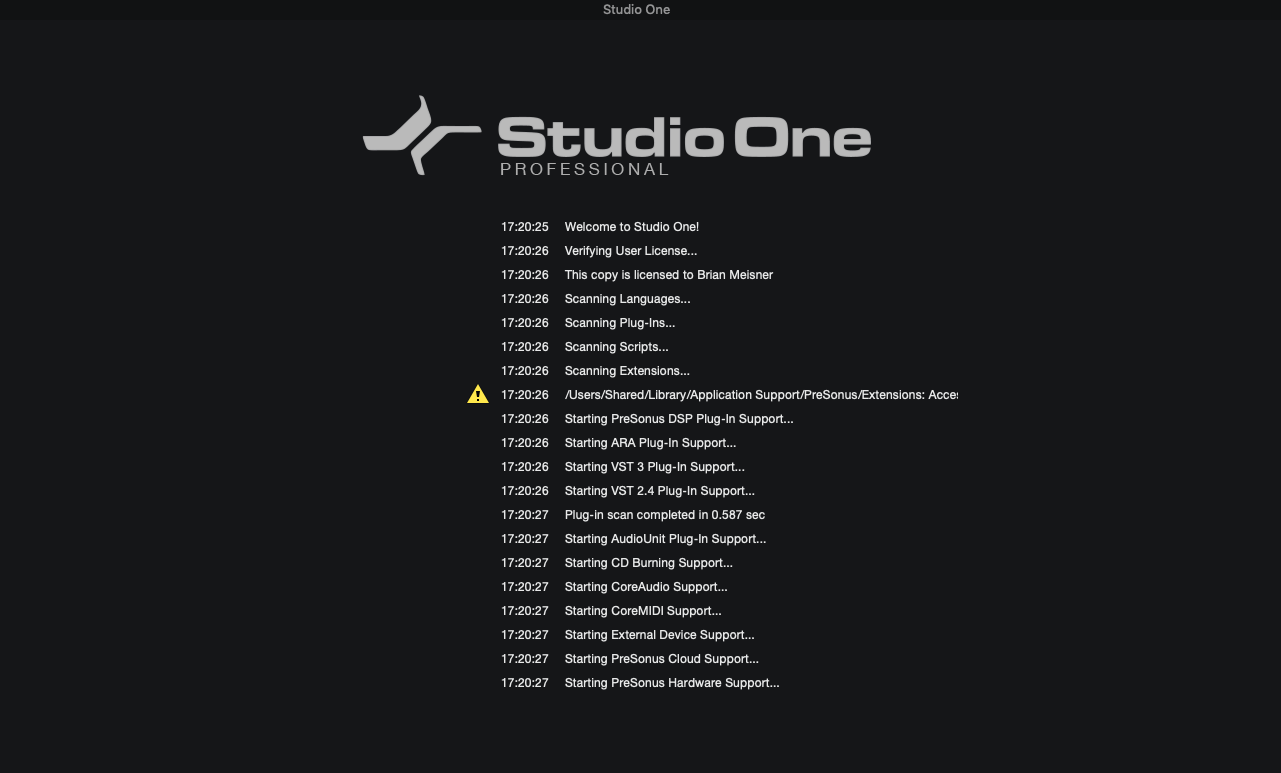
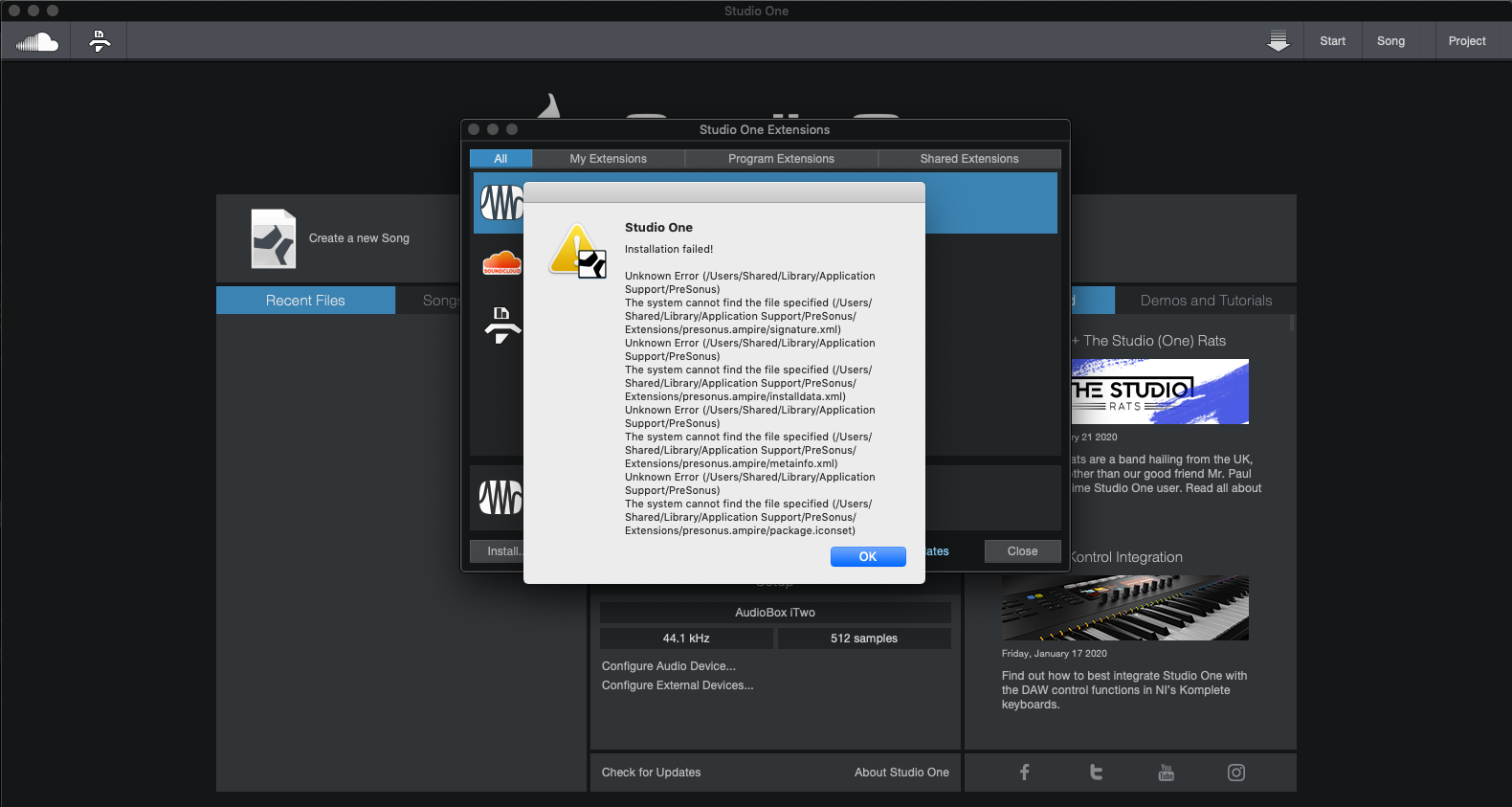
If you run into either of the above errors, here is how you fix it...
1. Go into "Go" in your computers Finder menu bar and locate "Computer." From there, go into Macintosh HD (your system hard drive)/Users/Shared/Library. Right-click the "Library" folder and go to "Get Info." Below is an image that illustrates this option.
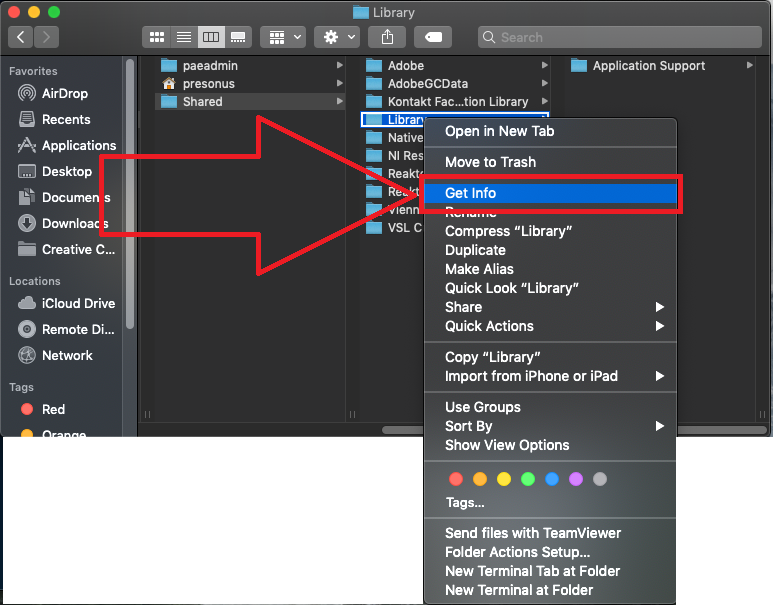
2. Once you open the "Get Info" window for "Library," you can click the padlock at the bottom right-hand corner of the window and enter your Mac password to be able to make changes. You can then set each of your users that are in the "Sharing & Permissions" section of the "Get Info" window to "Read & Write." You should have your user name in there along with "Wheel" and "Everyone." If not, simply press the + sign to add them. Please reference the image below.
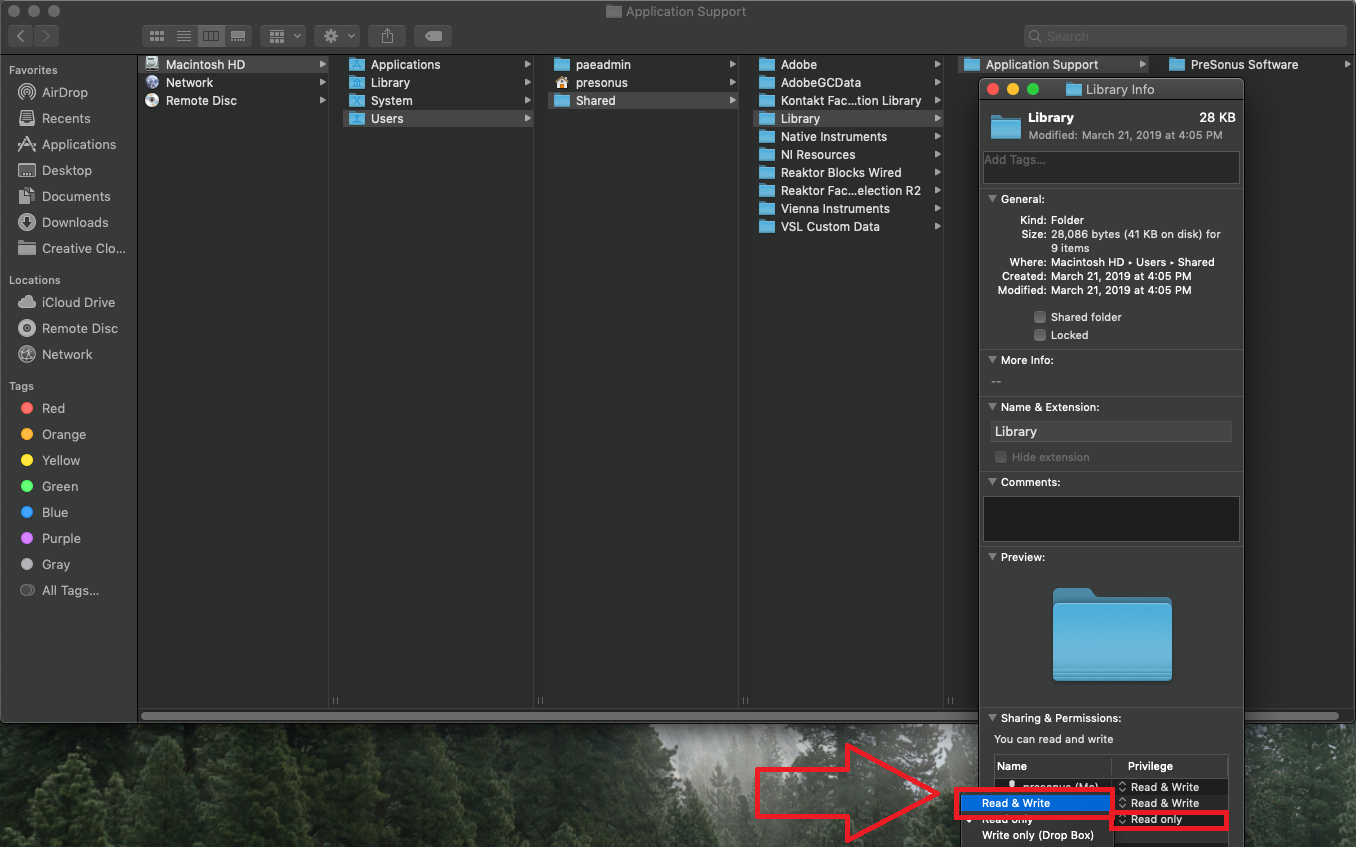
3. Once you have set the permissions to "Read & Write," You can apply these changes to all enclosed items. Simply click the gear wheel and select "Apply to enclosed items." Below is an image that illustrates the setting.
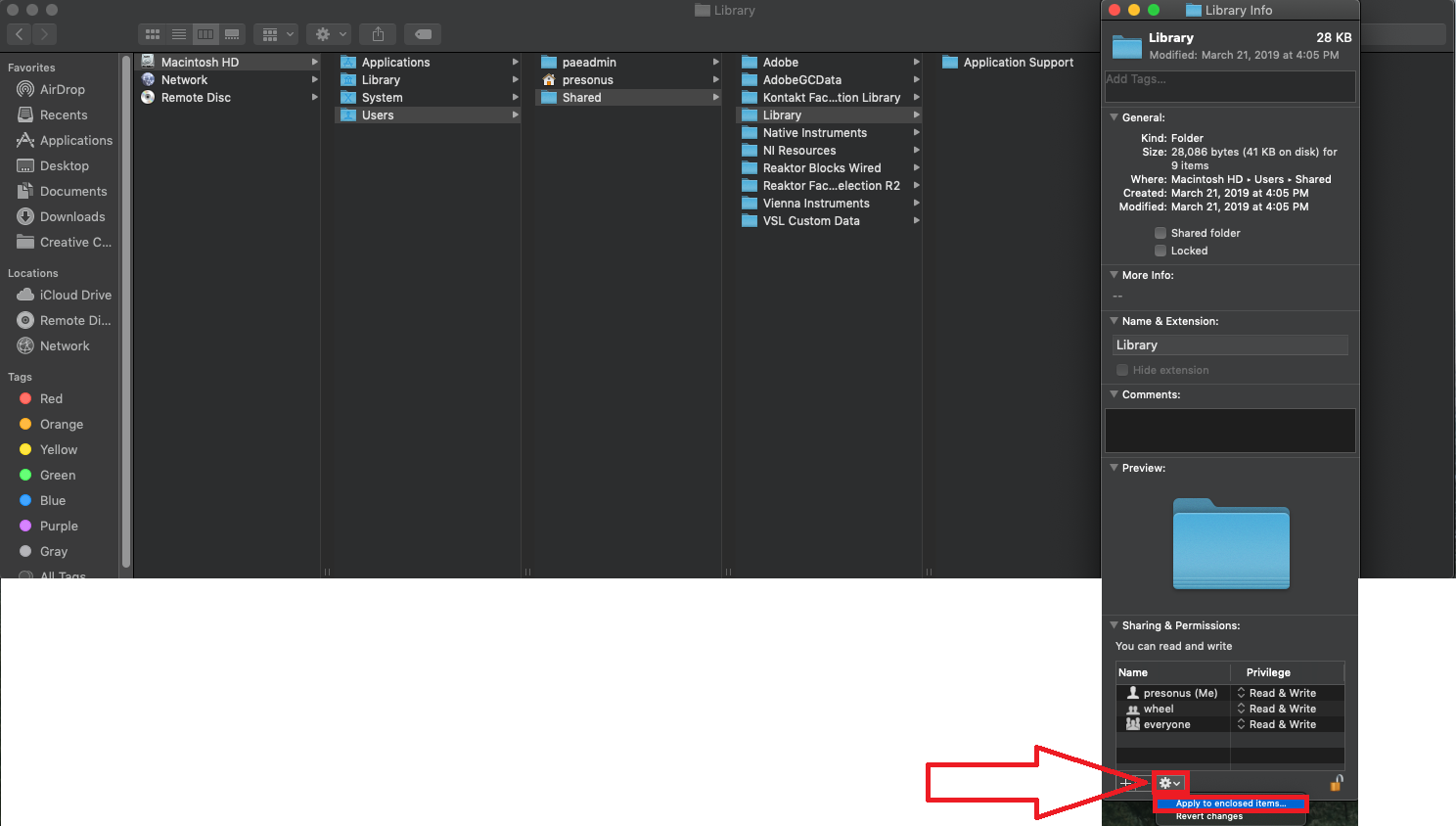
4. Re-open Studio One and you should now be able to install extensions and the error messages should be gone. If not, please submit a support ticket and one of our agents would be happy to give you a hand.